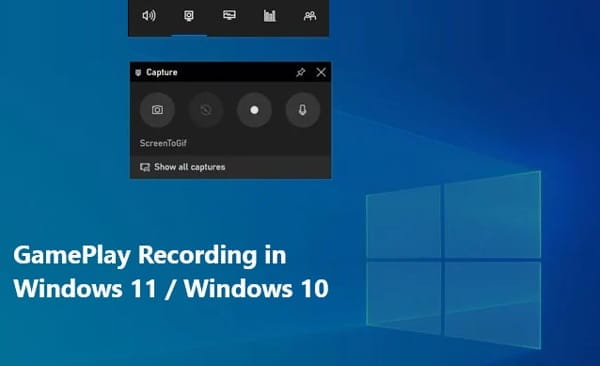क्या आप अपने लैपटॉप या कंप्यूटर से वीडियो रिकॉर्ड करना चाहते है? और आप तरह तरह के सॉफ्टवेयर डाउनलोड करके परेशान हो चुके है तो चिंता न करे।
क्युकी विंडोज 10 में एक स्क्रीन रिकॉर्डिंग की सुविधा है जिसे Xbox गेम बार कहा जाता है? इसके द्वारा, आप अपने लैपटॉप स्क्रीन पर लगभग किसी भी विंडोज़ ऐप में अपने कार्यों का वीडियो रिकॉर्ड कर सकते हैं, आप इसका प्रयोग Game Play को Record या Capture करने के लिए भी कर सकते है। या आप यूट्यूब के लिए ट्यूटोरियल बनाना चाहते है तो भी आपके लिए बहुत उपयोगी है।
स्क्रीन रिकॉर्डिंग टूल XBox App का हिस्सा है जो विंडोज 10 और Windows 11 में डिफ़ॉल्ट रूप से इंस्टॉल होता है। एक्सबॉक्स गेम बार को हाल ही में इसे और अधिक उपयोगी बनाने के लिए कुछ प्रमुख अपडेट प्राप्त हुए हैं, ताकि अब आप स्क्रीनशॉट कैप्चर कर सकते हैं। लेकिन आप इसका प्रयोग अन्य प्रोग्राम को रिकॉर्ड करने के लिए भी कर सकते है। जैसे की Excel Tutorial को रिकॉर्ड करे, Powerpoint Tutorials को रिकॉर्ड करे, इत्यादि। जो आपके ऑनलाइन कमाने में महत्वपूर्ण भूमिका अदा करेगा।
Windows 11 / Windows 10 में अपनी स्क्रीन रिकॉर्ड करें –
1. वह ऐप खोलें जिसे आप रिकॉर्ड करना चाहते हैं। दुर्भाग्य से, स्क्रीन रिकॉर्डर टूल कुछ प्रोग्रामों को कैप्चर नहीं कर सकता – जैसे Windows फ़ाइल मैनेजर, या संपूर्ण डेस्कटॉप
2. गेम बार डायलॉग खोलने के लिए एक साथ विंडोजबटन के साथ “G” बटन दबाएं।
Windows 11 Recording option by Pressing Windows+G3. उसके बाद आपको कई प्रकार की विंडो दिखाई देगी आप उन्हें बंद कर दे सिर्फ रिकॉर्डिंग वाली विंडो को खुली रहने दे।
4. डेस्कटॉप और File एक्स्प्लोरर के अलवा ये हर जगह काम करता है।
5. लाल रिकॉर्डिंग बार पर क्लिक करके रिकॉर्डिंग बंद करें जो प्रोग्राम विंडो के ऊपर दाईं ओर होगा।
अब्ग आप अपने रिकॉर्ड किए गए वीडियो को देखने के लिए आप वीडियो फ़ोल्डर के अंतर्गत कैप्चर नामक सबफ़ोल्डर में जाए जहाँ आपको रिकॉर्ड की हुयी MP4 फ़ाइलें मिलेगी।
तो है न शानदार फीचर माइक्रोसॉफ्ट Windows 11 की तरफ से।